Bilgisayar fan hızı ayarlama işlemi için, yazılım ve manuel olmak üzere birçok seçenekten herhangi birini seçebilirsiniz. Birçok kullanıcı her ne kadar fan hızını ayarlama işlemi için çeşitli yazılımlar kullanmayı tercih etse de, bazı kullanıcılar ise daha ince ayarlamalar yapmak için işlemi manuel yapmayı tercih etmektedir.
Masaüstü bilgisayar ya da laptop kullanıcısı iseniz, birçok sebepten ötürü bilgisayarınızın fan hızını kontrol etmek isteyebilirsiniz.
Genellikle başlıca sebepler;
- Bilgisayarınızın yüksek sıcaklık değerlerine ulaşması.
- Bilgisayarınızın fabrika ayarlarında düzenlenen fan hızının, bazı durumlarda yetersiz performans sergilemesi.
Bu sebeplerden bazıları olarak kabul edilebilir.
Ancak, geliştiriciler bu tarz ayarları bilgisayarınıza ya da bilgisayarınızın donanımına zarar verme ihtimalinden dolayı genellikle önermemektedir. Ayrıca, bizler de enbilgin.net ailesi olarak sizlere her ne kadar kabul görmüş ve en güvenli yöntemleri listeleyecek olsak da dikkatli olmanızı ve sorumluluk kabul edemeyeceğimizi belirtmek isteriz.
Yazımızın devamında, sizler için fan kontrol programı ve biostan fan hızı ayarlama gibi birçok yöntemi en detaylı şekilde sizlere aktaracağız.
Biostan Fan Hızı Ayarlama İçin Gerekli Adımlar
Çoğu kullanıcı genellikle biostan fan hızı ayarlama işlemini yazılımlar ile tercih etmektedir. Her nekadar durumlar böyle olsa da dikkatli olma ve ayarları doğru yapmak kaydıyla bu işlemi bios ayarları ile kolayca yapabilmeniz de mümkündür.
Bilgisayarınızın marka ve modeline bağlı olarak bios arayüzü değişken olsa da genellikle benzer ayarlamalar olduğu için sizler de biostan fan hızı ayarlama yaparken fan hızını arttırabilir ya da azaltabilirsiniz.
Bu işlemi yapabilmek için ilk olarak bios arayüzünü açmanız gerekmektedir. Bios arayüzünü açabilmeniz için ise;
- Bilgisayarınızı tamamen kapatmalı ve tekrar başlatmalısınız.
- Bilgisayarınız başladığı an itibarı ile, bilgisayarınızın marka ve modeline göre özel tuş kombinasyonlarını, bios ekranı açılana kadar arka arkaya basmanız gerekmektedir.
Bios ekranını açabilmek için her marka kendine özgü tuş kombinasyonları geliştirmiştir. Bilgisayar markalarına göre bios ekranı açma tuş kombinasyonları şu şekildedir;
HP Bios Açma Tuş Kombinasyonu
Bilgisayarınızı yeniden başlattıktan sonra kısa saniye aralıkları ile F10 tuşuna basmalısınız. Bu şekilde, bios arayüzüne erişebilirsiniz.
Asus Bios Açma Tuş Kombinasyonu
Bilgisayarınız kapalıyken, F2 tuşuna basılı tutun ve bilgisayarınızı çalıştırın. Bios arayüzü açıldıktan sonra F2 tuşuna basmayı bırakın.
MSI Bios Açma Tuş Kombinasyonu
MSI modeli için ise, bilgisayarınızı çalıştırdıktan hemen sonra F2 tuşuna arka arkaya basmanız yeterli olacaktır. Belirli bir süre sonra bios arayüzünü karşılayacaksınız.
Lenovo Bios Açma Tuş Kombinasyonu
Cihazınız kapalıyken, güç tuşuna basıp bilgisayarınızı çalıştırın. Hemen sonrasında ise bilgisayarınızın klavyesinin sol at kısmındaki FN tuşuna basılı tutarak, arka arkaya olarak F2 tuşuna basın. Masaüstü Lenovo bilgisayarınız için sadece F2 tuşuna arka arkaya basmanız yeterlidir.
Dell Bios Açma Tuş Kombinasyonu
Marka logosunu gördükten hemen sonra, saniye aralığıyla beraber F2 tuşuna basmanız, Dell marka bilgisayarınızın Bios arayüzüne erişmeniz için yeterli olacaktır.
Sony Bios Açma Tuş Kombinasyonu
Güç tuşuna bastıktan hemen sonra, Bios ekranı gelene kadar saniye aralığı ile F11 tuşuna basmanız yeterlidir.
Casper Bios Açma Tuş Kombinasyonu
Casper modellerinde ise, bilgisayarınızı çalıştırdıktan hemen sonra F2 tuşuna basmanız Bios ekranını açmanız için gereklidir.
Toshiba Bios Açma Tuş Kombinasyonu
Tüm toshiba bilgisayarlarda bios ekranına ulaşabilmek için ise, bilgisayarınız kapalıyken F2 tuşunu basılı tutmanız ve bilgisayarınızı çalıştırmanız yeterlidir. Kısa bir süre sonra Bios ekranı açılacaktır.
Bilgisayarınızın Bios ekranına nasıl ulaşacağınızı da öğrendikten sonra şimdi ise diğer adımlara geçelim.
Bios Fan Ayarı
Yazımızın başlığında da belirttiğimiz gibi her marka ve model bilgisayar için bios üzerinden fan hızı ayarlama işlemi farklı alabilse de genel olarak ayarlar birbirine çok benzemektedir.
Bios ekranında iken üstteki menüler içerisinden “Advanced” adlı menüye geçiş yapın.
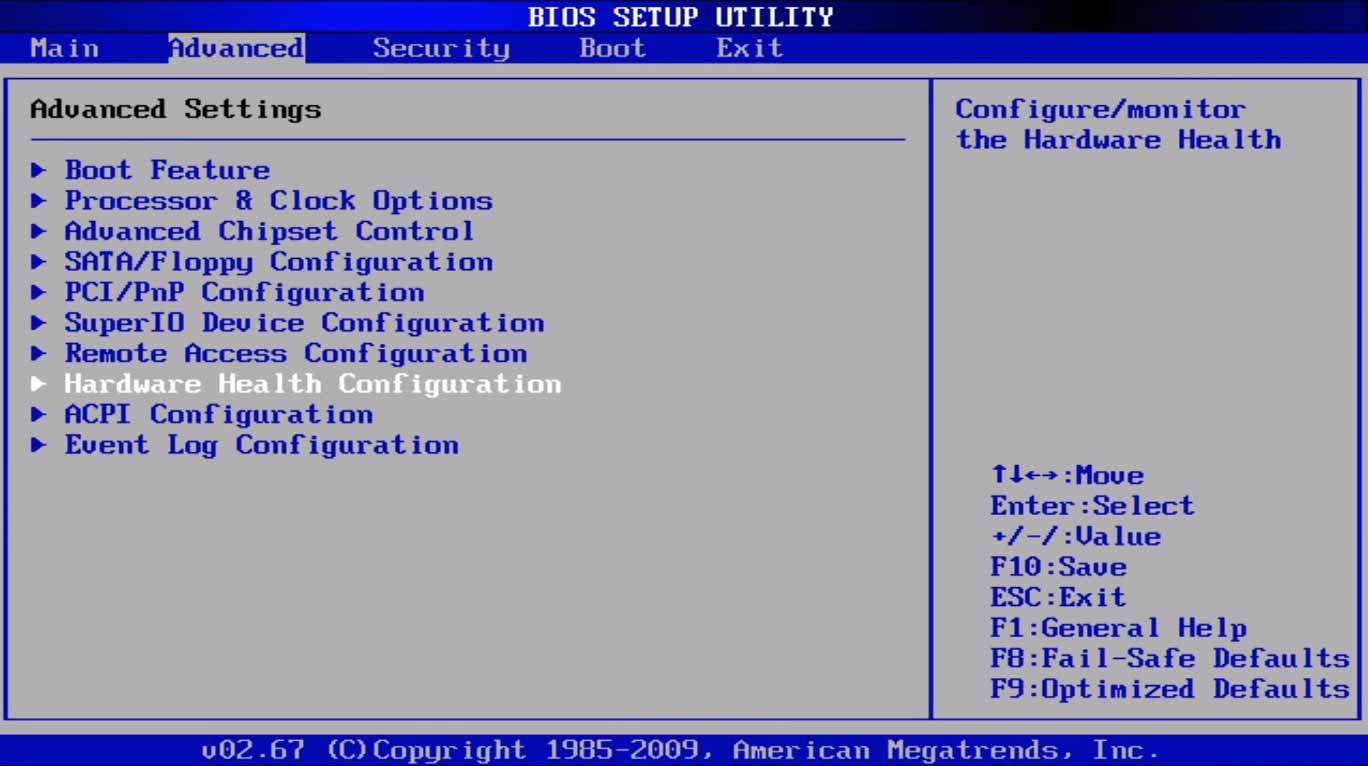
Burada listelenen ayarlar içerisinde “Hardware Health Configuration” adlı ayarı seçiniz. Açılan ekranda, bilgisayarınızın fanı ile ilgili hız, ısı değerleri, fan çalışma modu gibi birçok fan kontrol özelliğini görüntüleyebilir ve ayarlamalar yapabilirsiniz.

Sonraki adımımız ise “Fan Speed Control Modes” seçeneğini seçmek olacaktır, açılan küçük pencerece şu fan hızlandırma modlarını görüntüleyeceksiniz;
- Full Speed
- Performance
- Balanced
- Energy Saving
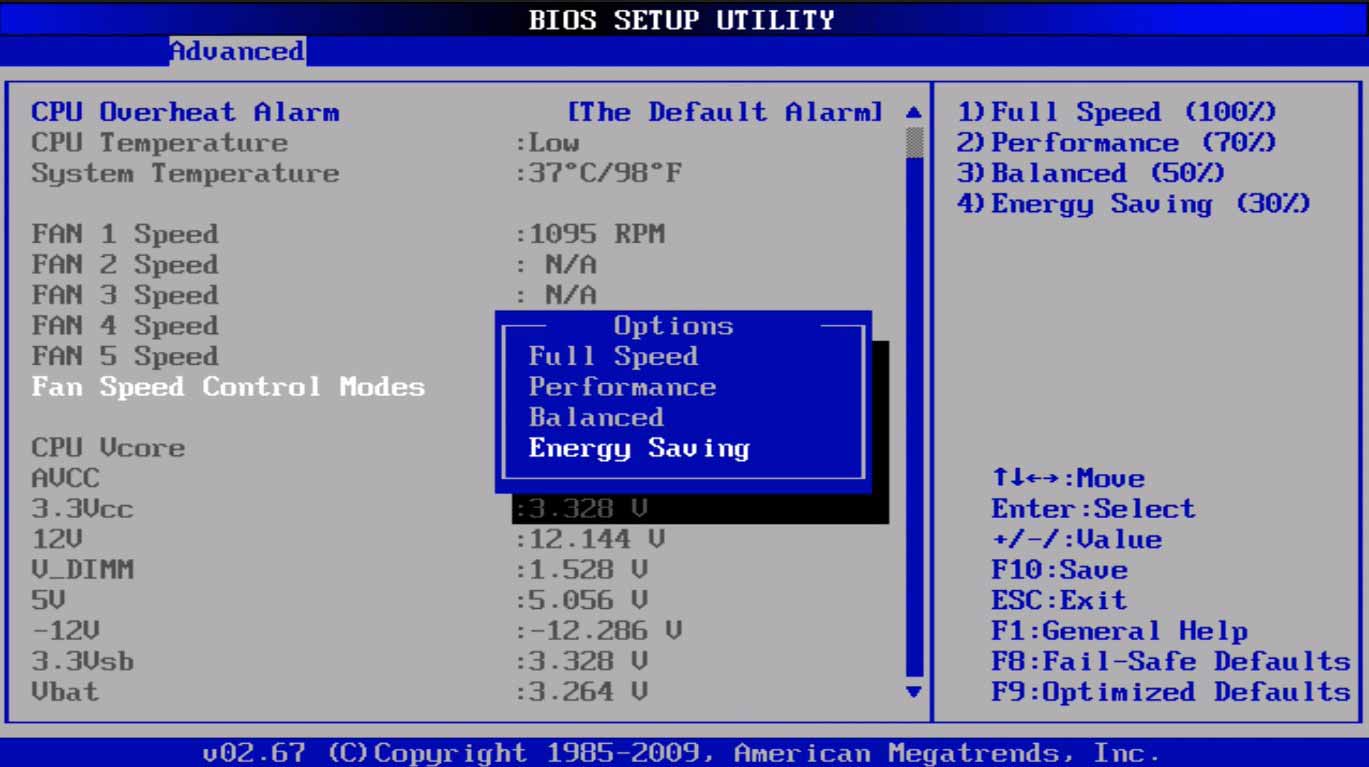
Full Speed: Bilgisayar fanınız, mümkün olan en yüksek rpm seviyesinde, yani hızda çalışır.
Performance: Fan’ın ön görülen performans seviyesinde çalıştırılır.
Balanced: Sisteminizin çalışma performansına orantılı olarak çalışan bir mod’dur.
Energy Saving: En çok laptop fan hızı ayarlama kullanıcılarının işine yarayacak çalışma modudur. Bu mod sayesinde fan daha yavaş çalışıp, bilgisayarınızın bataryasından daha az faydalanacaktır. Ancak, fan daha yavaş çalışacağı için, işlemci sıcaklığı daha fazla artabilmektedir.
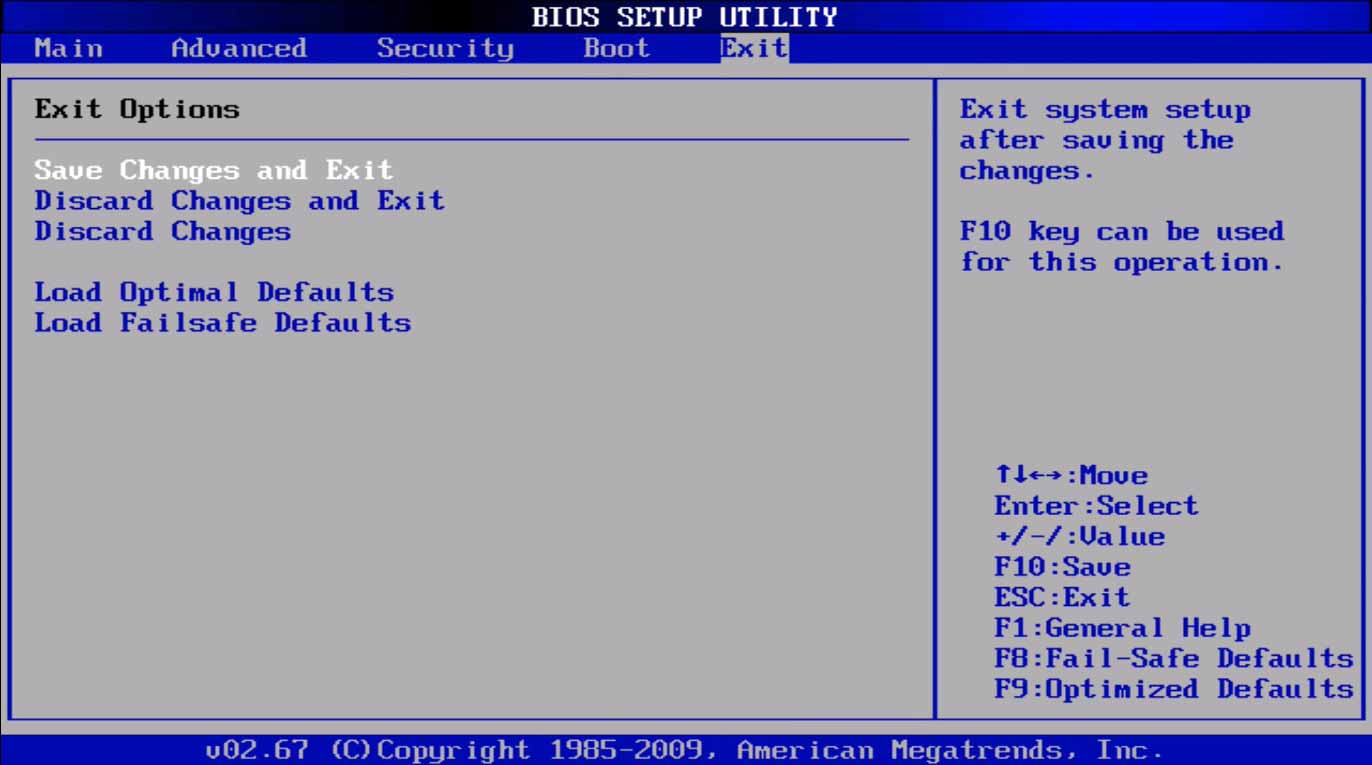
Kendinize uygun ya da denemek istediğiniz fan hız modunu seçtikten sonra, bu ayarları uygulayabilmek için ayarları kaydedip, bilgisayarınızı yeniden başlatmanız gerekmektedir. Bunun için ise üst menüden “Exit” menüsüne geçiş yapıp, “Save Changes and Exit” seçeneğini seçmeniz gerekmektedir.
Seçmiş olduğunuz modu bilgisayarınızı bir süre kullanarak test edebilir ve daha sonra dilerseniz tekrar değiştirebilirsiniz. Bios üzerinden yapılan bu işlemler sadece masaüstü bilgisayar için değil, laptop fan hızı ayarlama işlemleri içinde aynı şekilde geçerlidir.
Bios’tan fan hızı ayarlama işleminiz bu şekildeydi, şimdi diğer bir seçenek olan program ile fan hızı arttırma işlemine geçelim.
Fan Kontrol Programı ile Fan Hızı Ayarlamak
Fan kontrol programı ile fan hızı ayarlamak, daha pratik olan ve genel olarak tercih edilen bir diğer yöntemdir. Bu tarz programlar ile birçok özelleştirmeler uygulayabilir ve kendinize göre en doğru tercih ile kullanım sağlayabilirsiniz.
Bu tarz yazılımlar sayesinde, bilgisayarınızın bios marka ya da model bilgisinin ne olduğunu araştırmaya gerek duymadan ve bios ekranına giriş yapmadan birçok ayarlamayı, bilgisayarınız açık olduğunda gerçekleştirebilirsiniz.
Her ne kadar internet aleminde çok sayıda fan hızı ayarlama programı mevcut olsa da, sizler için en popüler ve kullanışlı olanlarını listeledik.
1. SpeedFan
SpeedFan küçük dosya boyutu, sade ve anlaşılır arayüzü ve geniş ayarlamalar yapabileceğiniz bir fan hızlandırma programı olarak tanınmaktadır. Arayüzün ana menüsünde, işlemcilerin sıcaklığını dahil görüntüleyebilirsiniz.
SpeedFan ile fan hızı arttırmak için;
- “Readings” menüsündeki yer alan sayfada, “Configure” butonuna tıklayın.
- Açılan pencerede “Advanced” menüsüne tıklayın.
- Bu kısımda yer alan bir diğer “Chip” adlı menüden anakartınızı seçin.
- Açılan listeden PWM 2 mode seçeneğini seçin.
- Pencerede yer alan “Set to” menüsünden, “Software controlled” seçeneğini seçin. Aynı işlemi “PWM 3 mode” seçeneği içinde yapın.
“OK” seçeneğini seçtikten sonra ise, “Readings” menüsünde yer alan pwm1, pwm2, pwm3 seçeneklerine değer girerek, fan hızınızı bu değere göre çalıştırabilirsiniz.
Bu değerleri mümkün olduğunca yüksek tutmamaya çalışın, aksi halde fanınızın bir süre sonra bozulabilme ihtimali olabilmektedir.
SpeedFan yazılımını, aşağıdaki linkten indirebilirsiniz:
https://speedfan.tr.uptodown.com/windows
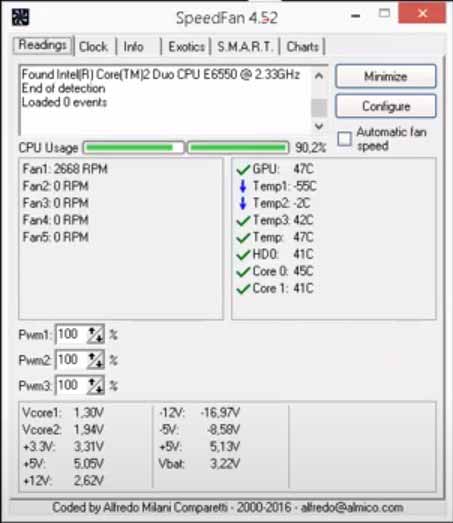
2. NoteBook FanControl
En popüler ve sorunsuz çalışan laptop fan hızı ayarlama programlarından biri olan NoteBook FanControl, oldukça basit bir arayüze ve düşük dosya boyutuna sahiptir.
Bu laptop hızlandırma programı, en popüler özelliği olan belirlenen sıcaklıklık değerlerinde istenilen rpm (devir) aralığında çalışma seçeneği sayesinde, özelleştirmeleriniz otomatik olarak çalışacaktır.
Programı indirmek için, aşağıdaki linke tıklayarak ilgili sayfaya erişim sağlayın ve NoteBookFanControl.1.6.3.setup.exe adlı dosyayı indiriniz;
https://github.com/hirschmann/nbfc/releases/tag/1.6.3
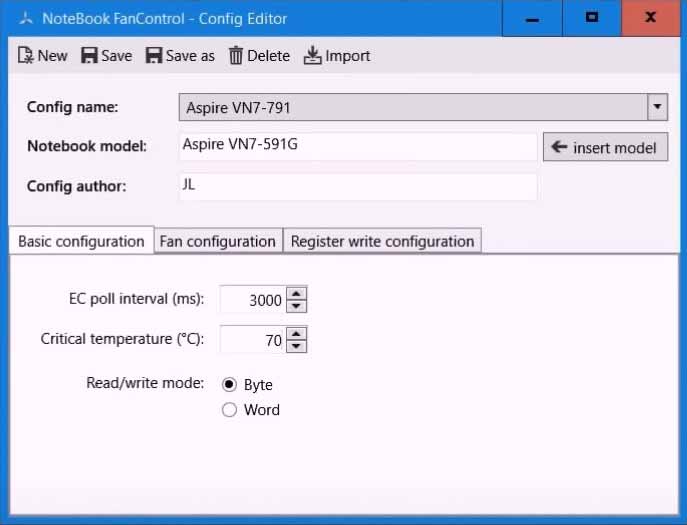
NoteBook FanControl yazılımını yükledikten sonra etkin bir şekilde kullanmak için aşağıdaki ayarlamaları yapabilirsiniz;
- Programa sağ tıklayıp yönetici olarak çalıştırın.
- Sağ üst kısımda yer alan “üç nokta” simgesine tıklayın.
- Açılan pencerede laptop modelinizi seçin. Bu listede laptop modelinizin yer almaması durumunda laptop modelinize en yakın modeli seçebilirsiniz.
- Seçimi yaptıktan sonra “Edit” butonuna tıklayın.
- Açılan pencerede “Fan configuration” menüsüne geçiş yapın ve “edit” butonuna tıklayın.
- Açılan pencereden “Temperature thresholds” menüsüne geçiş yapın.
- Bu ekranda listelenen her bir işlemciyi teker teker seçerek hangi sıcaklıkta hangi devirde döneceğini seçebilirsiniz.
Uygulamanın ana ekranında yer alan “Basic configuration” kısmındaki “Critical temperature” kısmındaki değeri de çok yüksek tutmamak kaydıyla değiştirebilirsiniz.
Tüm bu ayarları yaptıktan sonra üst menüdeki “Save butonuna tıklayarak ayarları kaydetmeniz gerekmektedir.
3. MSI Afterburner
MSI Afterburner şık, birçok ayarlamaları yapmaya olanak tanıyan ve oldukça kullanışlı bir fan hızı ayarlama programı olarak kullanılabilmektedir. Arayüzünde çekirdek bellek hızı bilgileri, çekirdeğin kullandığı voltaj bilgileri ve fan hızını ayarlamak için gerekli ayarlamaların yapıldığı alan bulunmaktadır.
MSI Afterburner’ı kullanmak için öncelikle aşağıdaki linkten setup dosyasını indirmeli ve kurulumu önerildiği gibi yapmalısınız;
https://www.msi.com/Landing/afterburner/graphics-cards

Kullanımı için ise;
- Power limit özelliği ile ekran kartınızın kullanacağı güç değerini ayarlayabilirsiniz. Bu değer 100 olarak atandığında, fabrika ayarlarında tanımlanan değer kullanılmaktadır.
- Temp limit seçeneği, GPU değerinin maksimum hangi sıcaklık değerine kadar erişmesini kontrol edebileceğiniz bir seçenektir.
- Core Clock özelliği ise, çekirdek hızını optimize etmenize yarayan bir seçenektir.
- Memory Clock özelliği, bellek hızı için üst limit belirleyebileceğiniz alandır.
Kulanıcı tarafından tamamen özelleştirilebilen bu fan programı sayesinde, laptop fan kontrol ayarlamalarınızıda yapabileceğinizi unutmayın.
Fan Hızı Ayarlama Adımları Özeti
Fan hızı ayarlama adımları aslında yazımızı incelediğiniz üzere çok fazla karışık adımlar içermeyen bir çeşit donanım ayarıdır. Ancak unutulmamalıdır ki, yapacağınız ayarları mümkün olduğunca dikkatli yapmalısınız.
Bu şekilde, daha doğru optimize edilmiş ve daha düşük sıcaklık değerlerinde çalışan bir bilgisayar kullanıcısı olacaksınız. Geriye yapmanız gereken tek şey, bunun keyfini çıkartmak olacak!
Sizler için oluşturmuş olduğumuz geniş rehberimiz sayesinde, masaüstü ya da laptop fan hızı arttırma konusunda detaylı bilgi sahibi olduğunuzu umuyoruz. Lütfen sitemizi takipte kalın.
